GUI¶
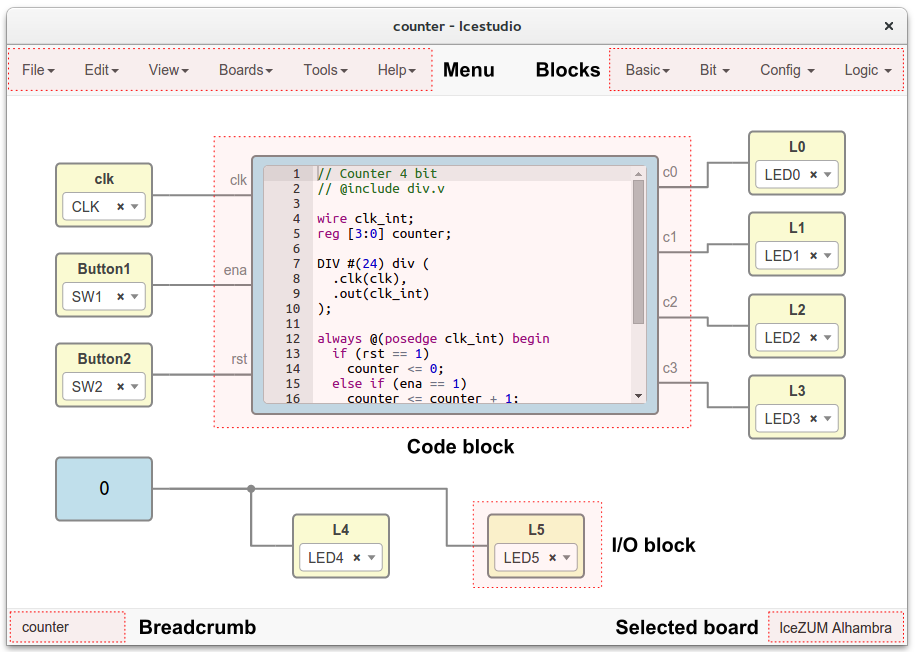
Source code: https://github.com/fpgawars/icestudio
Graph¶
This is the main panel. It contains the blocks and the wires.
Pan & Zoom¶
Pan is performed using the mouse left button over the background. Zoom is performed using mouse wheel. Both values can be reset in View > Reset view.
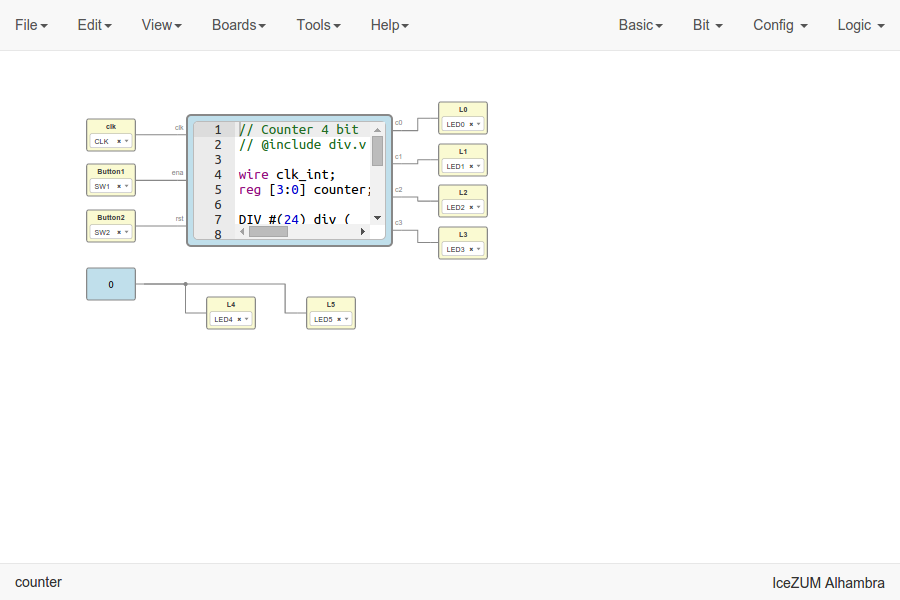
Select¶
Block selection is performed using the mouse right button. Blocks can be selected/unselected individually using right-click/Ctrl+right-click, respectively. In addition, several blocks can be selected by a selection box. Selection is cancelled when the background is clicked.
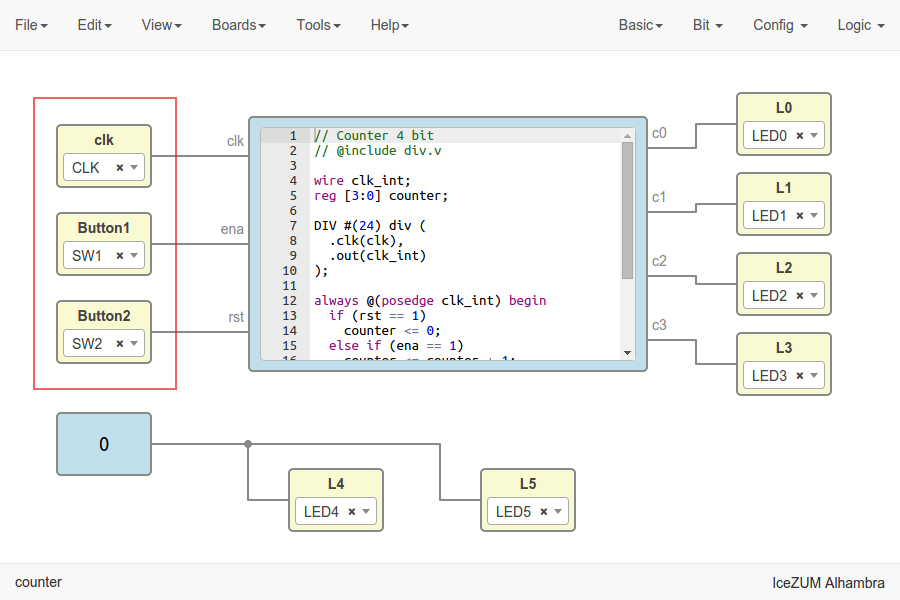
Blocks examination¶
Non-basic blocks can be read only examined by double clicking the block using the mouse left button. This is a recursive action. In order to go back, click on < back link.
During the examination, pan, zoom and code navigation are enabled.
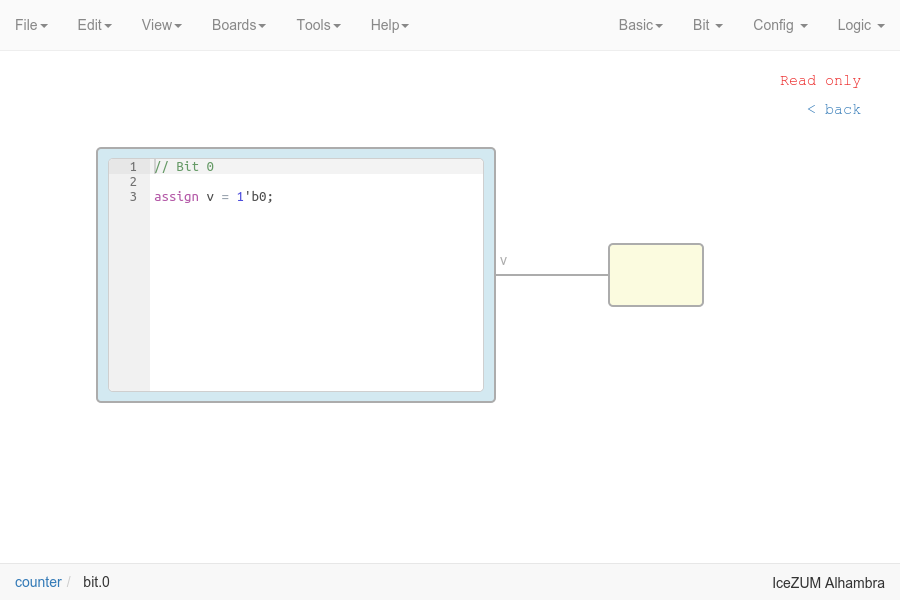
Note
The examination path is stored in the breadcrumbs. This allows you to go back to any previous block.
Take snapshot¶
Taking a png snapshot of the application is as easy as press Ctrl+p. A save dialog appears to set the name and the path of the captured image.